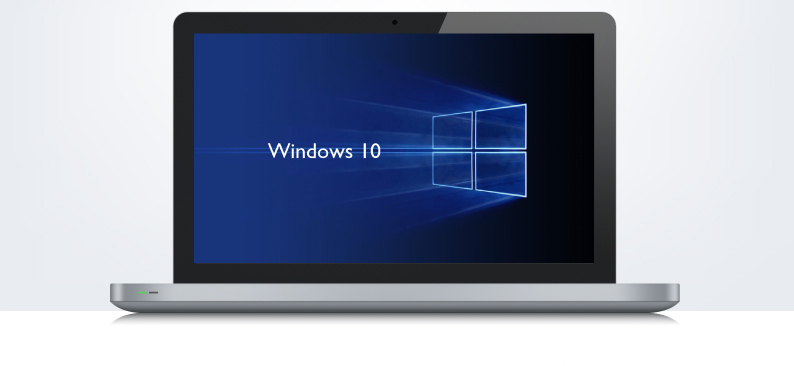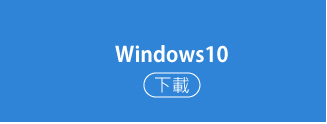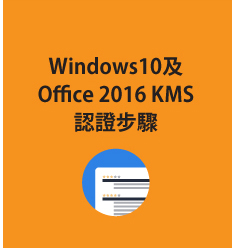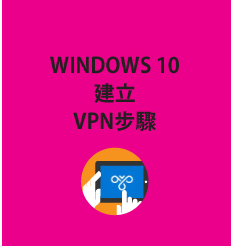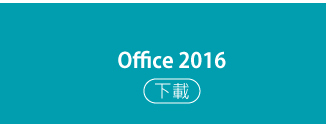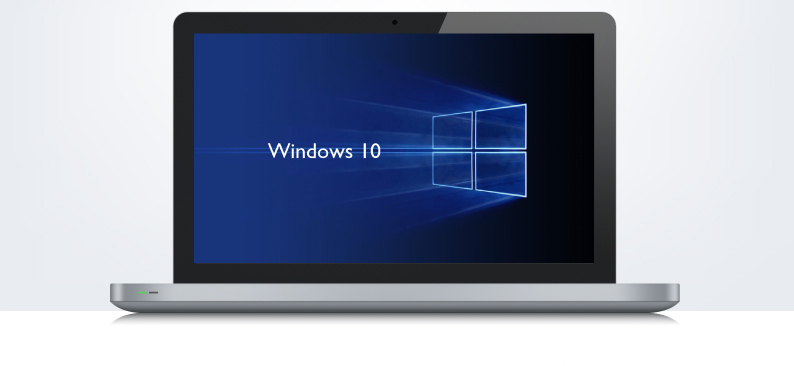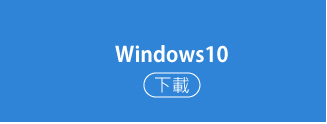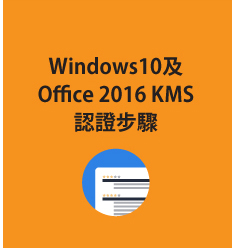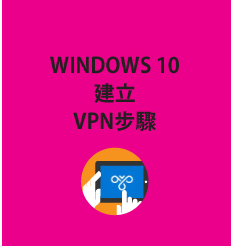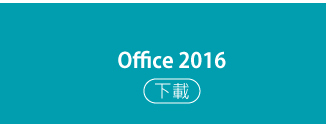Windows 10 及 Office 2016 KMS認證步驟 |
| |
一、 認證範圍 : |
- 適用系統:本校認證主機提供Windows 10、Office 2016。
- 校外認證方式,請參考 VPN建立步驟
|
| 二、 認證方式 : 請以系統管理員身分執行 |
- 自動方式 :
- 手動方式 :
(1) 請先於桌面左下角  ,選取【命令提示字元(系統管理員)】,輸入下列指令。 ,選取【命令提示字元(系統管理員)】,輸入下列指令。
|
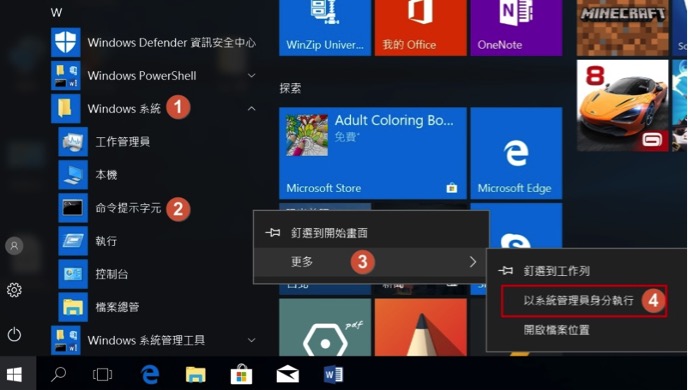
|
(2) 啟動 Windows 10 指令如下 :
cscript "%SystemRoot%\system32\slmgr.vbs" /skms win10kms.scenet.pccu.edu.tw:1688
cscript "%SystemRoot%\system32\slmgr.vbs" /ato
(3) 啟動Office 2016 / 64位元指令如下 :
cscript "%programfiles%\microsoft office\Office16\ospp.vbs" /sethst:kms.sce.pccu.edu.tw
cscript "%programfiles%\microsoft office\Office16\ospp.vbs" /act
(4) 啟動Office 2016 / 32位元指令如下 :
cscript "%programfiles(x86)%\microsoft office\Office16\ospp.vbs" /sethst:kms.sce.pccu.edu.tw
cscript "%programfiles(x86)%\microsoft office\Office16\ospp.vbs" /act
|
| »TOP |
三、認證狀態 |
1. Windows 認證成功畫面 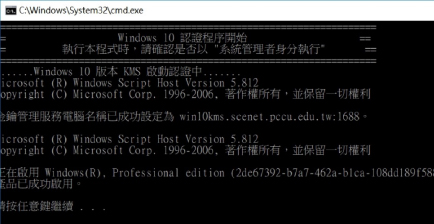
2. Windows 查詢啟動狀態,按下【視窗鍵】+【Pause】。
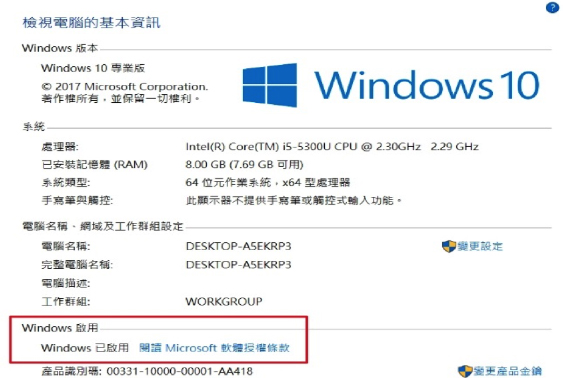
3. Office 認證成功畫面
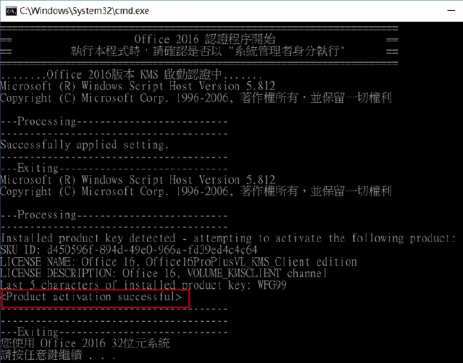
4. Office 查詢啟動狀態 : 打開 word->【檔案】->【帳戶】

|
| »TOP |
| 四、注意事項 |
- 確認啟動完成後,請【中斷連線】VPN,避免無法連上網際網路。
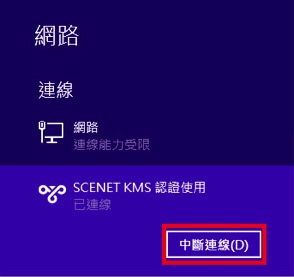
- 校外認證成功後,有效期限為180天,該台電腦必須每半年重新KMS認證一次。
|
| »TOP |
| 五、 KMS認證常見問題 : |
- 出現錯誤訊息代碼0X80070005 0X80070005:存取遭拒。要求的動作要求較高的權限。 這個錯誤訊息,表示在執行命令提示字元cmd時,沒有以系統管理員的身份執行,造成啟動失敗。請先於桌面左下角點擊右鍵執行【命令提示字元(系統管理員)】,再進行認證。
- 出現錯誤訊息代碼0XC004F074 0XC004F074:軟體保護服務回報無法啟用電腦。無法聯繫金鑰管理服務 (KMS)。
(1) 檢查電腦網路連線是否正常,此訊息表示可能與KMS伺服器間連線有異常。 若為校外認證,請先確實進行VPN連線後再進行認證。
(2) 系統的時區設定和KMS認證伺服器相差太多,造成啟動失敗。 前往【控制台】選擇【時鐘、語言和區域】,並在【日期與時間】中【變更時區】,請調整為UTC+8 台北,並進行網路時間校時,再進行認證。
- 出現錯誤訊息代碼 0XC004F06C 0XC004F06C:軟體保護服務回報無法啟用電腦。金鑰管理服務 (KMS) 判定要求時間 戳記無效。可能電腦中設定的時間和KMS認證伺服器相差太多,造成啟動失敗。前往 【控制台】選擇【時鐘、語言和區域】,並在【日期與時間】中【變更時區】,請調整為 UTC+8台北,並進行網路時間校時,再進行認證。
- 出現錯誤訊息代碼0XC004F039: 0XC004F039:軟體保護服務回報無法啟用電腦。無法啟用金鑰管理服務 (KMS)。 這個錯誤訊息,電腦和KMS認證伺服器之間的網路連線出現問題,造成啟動失敗。請確認 TCP連接埠 1688(預設值)未遭到防火牆封鎖或以其他方式或防毒軟體阻擋等。
- 出現錯誤訊息代碼0XC004C003 0XC004C003:指定的產品金鑰遭到封鎖。 可能發生於使用零售版(或OEM版)作業系統試圖進行KMS認證,或者於安裝作業系統後曾經使用MAK序號,或安裝完後遲遲未進行認證導致。 建議做法如下 :
(1) 請先於桌面左下角點擊右鍵執行【命令提示字元(系統管理員)】,並執行 slmgr -ipk MHF9N-XY6XB-WVXMC-BTDCT-MKKG7
(2) 重複執行第二項次的手自動認證方法。
- 出現錯誤訊息如下 :

原因:超過三十天以上未驗證會產生此狀況。
建議作法如下 :
(1) cscript C:\windows\system32\slmgr.vbs -rearm
(2) 重複執行第二項次的手自動認證方法。
- 出現錯誤訊息代碼0XC004F035 0XC004F035:此錯誤碼相當於「軟體授權保護報告指出無法使用大量授權產品金鑰來啟用電腦...」雖然此錯誤訊息的內容正確,但其意思易混淆。此處的錯誤是表示,該部電腦已遺失 BIOS 中的 Windows 標記,而此標記應是由 OEM 系統所提供,用來表示此電腦是隨著 Windows 的合格版本出貨。大量授權金鑰無效。
建議作法如下 :
(1) 請您聯絡您的硬體廠商或經銷商,為您更新BIOS解除限制之後,再安裝大量授權版Windows時,才能夠正確通過KMS認證。若您無法取得更新的BIOS,則建議您不要在這台電腦上安裝KMS認證啟動。
(2) 您必須先將您的產品金鑰變更為有效的多次啟用金鑰 (MAK) 或者零售金鑰,才能進行啟用。您必須具有合格的作業系統授權以及大量授權 Windows 的升級授權(或者來自零售來源的 Windows 完整授權亦可)。以任何其他方式安裝此軟體,微軟都將視為違反合約及所適用的著作權法。
嘗試下列動作 :
(a) 請先於桌面左下角點擊右鍵執行【命令提示字元(系統管理員)】,並 執行slmgr -ipk MHF9N-XY6XB-WVXMC-BTDCT-MKKG7
(b) 重複執行第二項次的手自動認證方法。
(3) 另外若您購買電腦時已包含隨機版Windows,本身是有授權的,隨機版Windows 應可符合大部分的使用需求,不需要進行KMS認證或升級。
|
| »TOP |